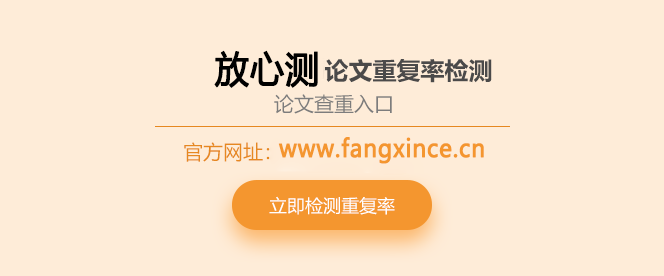如何用word做论文图表目录
作者:放心测系统 发表时间:2022-10-14 16:27:46 浏览次数:151
问:wps word怎么制作图表目录答:在文档中,除了常见的正文目录外,我们有时还会需要制作一个图表目录,用于将文档中的图片、表格等清晰地罗列出来。那么下面就由我给大家分享下wps word制作图表目录的技巧,希望能帮助到您。
wps word制作图表目录的步骤如下:
步骤一:打开WPS文字,点击菜单栏--插入--图表。
步骤二:插入图表,并且输入内容后,选择图表,并单击右键,选择“题注”
步骤三:在【题注】对话框里,设置想要体现的图表名字,选完确定。
步骤四:并且选择图标名称,右键——项目编号,自定义编号格式:图表①:
步骤五:写入合适的图表名称,设置题注的格式:在【题注】栏右击,选择【修改样式】,在弹出的对话框里设置,设置完【确定】问:如何生成word的图目录和表目录答:1、首先在电脑中准备好需要生成目录的word文档,如下图所示。
2、选中要设置的一级目录,并点击右上角的标题1生成一级目录。
3、接着选中要设置的二级目录,并点击右上角的标题二,生成二级目录。
4、接着选中要设置的三级目录,并点击右上角的标题三,生成三级目录。
5、然后在上方选择引用的同时,右边点击目录。
6、接着在打开的下拉菜单中,根据自己的喜好点击右边的目录格式。
7、至此,word文档目录已经成功生成,可以继续进行接下来需要的操作了。答:在引用里面选择目录,把设置弄好之后,自动编制目录。
提示:要想有好看的目录,那么提前把文件中各段的格式设置好是前提。
步骤一、自动生成目录准备:大概索引
1、要想让word自动生成目录,就得先建立系统能认识的大纲索引,这是自动生成目录的前提。选中你的标题。
2、在开始选项卡——格式里选中——选中自己喜欢的目录格式结构。
3、选择之后,就会建立大纲索引,同时,也会具有word默认的标题格式。
4、同理,我们逐级建立标题2、标题3等目录结构索引。
5、同理,我们把整个文档中的所有标题都建立起大纲索引。
步骤二、自动生成目录及更新目录
1、前提准备已做好,接下来我们就开始生成目录。首先,把光标定位到目录存放的位置,然后,点击选项卡的引用——目录——自动目录1或2。
2、就会自动生成目录了。
3、如果你多文章进行了更新,或者目录结构进行了调整,那么就需要对目录进行更新域,点击目录,右键下拉菜单——更新域。
4、建议选择更新整个目录,这样就不会漏掉,点击确定,更新即可。
自定义目录格式调整
如果,你对系统的默认目录格式不满意,需要自定义,也是可以的。点击引用——目录——插入目录。
有很多目录格式的选项可以设置,如要不要显示页面,页面是否右对齐,显示制表符,显示几个级别等。
同时还可以设置目录的字体大小与格式,如图,点击修改——选择要修改的目录——点击修改——就看到相关的字体、间距等相关格式的调整,自定义修改之后,确定即可。
当你进行所以的自定义设定之后,点击确定,就会在刚刚目录的地方出现替换的提示框,点击是就可以了。问:word图表目录怎么生成答:1.首先,加题注:我们打开word,给我们的图表加上相应的题注,把光标停留在适当的地方,一般是图表的下方,然后,选择上功能选项卡的引用——》插入题注,如图。
2.点击插入题注后,弹出题注对话题,在题注处输入图表的说明或是其它一些信息,然后点击确定,如图。
3.这样,图表的对应一条题注就加上了,如图。同理,给word所有需要生成图表目录的图表都加上题注。
4.如果修改或是复制过去的话,就需要选择其中的数字,点击右键,弹出菜单,点击更新域,如图。
5.插入图表目录:题注都添加完成之后,就可以插入图表目录了。把鼠标的光标停留在插入图表目录的地方。同样,点击引用功能卡,选择插入表目录,如图。
6.弹出图表目录的对话框,可以对相应的格式、样式进行设置,一般默认就可以了,不需要设置,弄好后,点击确定,如图。
7.确定后,图表目录就插入成功了,如图。
8.如果,对图表进行了修改,记得对图表目录进行更新域,如图,点击右键,弹出菜单,选择更新域即可。答:方法一:
首先,加题注:我们打开word,给我们的图表加上相应的题注,把光标停留在适当的地方,一般是图表的下方,然后,选择上功能选项卡的引用——》插入题注
点击插入题注后,弹出题注对话题,我们在题注处输入我们的图表的说明或是其它一些信息,然后点击确定
我们的图表的对应一条题注就加上了.同理,我们给word所有需要生成图表目录的图表都加上题注。
如果我们修改或是复制过去的话,就需要选择其中的数字,点击右键,弹出菜单,点击更新域
插入图表目录:我们的题注都添加完成之后,我们就可以插入图表目录了。我们把鼠标的光标停留在插入图表目录的地方。同样,点击引用功能卡,选择插入表目录,
弹出图表目录的对话框,我们可以对相应的格式、样式进行设置,一般默认就可以了,不需要设置,弄好后,点击确定
确定后,我们的图表目录就插入成功
方法二:
使用一般的目录,做为图表目录。
选一个图表标题,或说明设置成标题格式,具体的字体段落格式另外设置。其它的用格式刷。引用目录即可。答:1、首先在电脑上打开word,这里有一个图表。
2、你需要加上相应的题注,把光标停留在适当的地方,一般是图表的下方,然后,选择上功能选项卡的”引用“选项卡。
3、点击“插入题注”按钮。
4、点击插入题注后,弹出题注对话框,在题注处输入图表的相关信息,然后点击“确定“按钮。
5、这样,图表对的应一条题注就加上了。
6、同理,给word所有需要生成图表目录的图表都加上题注。
7、接下来要插入图表目录了。把鼠标的光标停留在插入图表目录的地方,点击”引用“功能卡。
8、在引用界面下,选择”插入表目录“按钮。
9、弹出图表目录的对话框,你可以对相应的格式、样式进行设置,一般默认就可以了,不需要设置,弄好后,点击”确定“按钮即可。
10、就这样,图表目录就插入成功了。答:在引用里面选择目录,把设置弄好之后,自动编制目录。
提示:要想有好看的目录,那么提前把文件中各段的格式设置好是前提。
步骤一、自动生成目录准备:大概索引
1、要想让word自动生成目录,就得先建立系统能认识的大纲索引,这是自动生成目录的前提。选中你的标题。
2、在开始选项卡——格式里选中——选中自己喜欢的目录格式结构。
3、选择之后,就会建立大纲索引,同时,也会具有word默认的标题格式。
4、同理,我们逐级建立标题2、标题3等目录结构索引。
5、同理,我们把整个文档中的所有标题都建立起大纲索引。
步骤二、自动生成目录及更新目录
1、前提准备已做好,接下来我们就开始生成目录。首先,把光标定位到目录存放的位置,然后,点击选项卡的引用——目录——自动目录1或2。
2、就会自动生成目录了。
3、如果你多文章进行了更新,或者目录结构进行了调整,那么就需要对目录进行更新域,点击目录,右键下拉菜单——更新域。
4、建议选择更新整个目录,这样就不会漏掉,点击确定,更新即可。
自定义目录格式调整
如果,你对系统的默认目录格式不满意,需要自定义,也是可以的。点击引用——目录——插入目录。
有很多目录格式的选项可以设置,如要不要显示页面,页面是否右对齐,显示制表符,显示几个级别等。
同时还可以设置目录的字体大小与格式,如图,点击修改——选择要修改的目录——点击修改——就看到相关的字体、间距等相关格式的调整,自定义修改之后,确定即可。
当你进行所以的自定义设定之后,点击确定,就会在刚刚目录的地方出现替换的提示框,点击是就可以了。答:word图表目录生成的具体步骤如下:
我们需要准备的材料分别是:电脑、Word文档。
1、首先我们打开需要编辑的Word文档,点击生成图表目录页面的最前面,之后点击打开插入中的“插入表目录”。
2、然后我们在弹出来的窗口中点击选择想要插入的样式,之后点击确定。
3、然后我们右键单击目录,选择“更新域”即可。答:第一步:首先,加题注:打开word,给图表加上相应的题注,把光标停留在适当的地方,一般是图表的下方,然后,选择上功能选项卡的引用——》插入题注
第二步:点击插入题注后,弹出题注对话题,在题注处输入图表的说明或是其它一些信息,然后点击确定
第三步:这样,图表的对应一条题注就加上了。同理,给word所有需要生成图表目录的图表都加上题注
第四步:如果修改或是复制过去的话,就需要选择其中的数字,点击右键,弹出菜单,点击更新域
第五步:插入图表目录:题注都添加完成之后,就可以插入图表目录了。把鼠标的光标停留在插入图表目录的地方。同样,点击引用功能卡,选择插入表目录
第六步:弹出图表目录的对话框,可以对相应的格式、样式进行设置,一般默认就可以了,不需要设置,弄好后,点击确定
第七步:确定后,图表目录就插入成功了
第八步:如果对图表进行了修改,记得对图表目录进行更新域,点击右键,弹出菜单,选择更新域即可。答:首先,加题注:打开word,给图表加上相应的题注,把光标停留在适当的地方,然后选择引用—》插入题注。
点击插入题注后,弹出题注对话题,在题注处输入我们的图表的说明或是其它一些信息,然后点击确定。
这样图表的对应一条题注就加上了。同理给word所有需要生成图表目录的图表都加上题注。
如果修改或是复制过去的话,就需要选择其中的数字,点击右键,弹出菜单,点击更新域。
插入图表目录:题注都添加完成之后,就可以插入图表目录了。把鼠标的光标停留在插入图表目录的地方。同样,点击引用功能卡,选择插入表目录。
弹出图表目录的对话框,可以对相应的格式、样式进行设置,一般默认就可以了,不需要设置,弄好后点击确定。
确定后,我们的图表目录就插入成功了。
如果对图表进行了修改,记得对我们的图表目录进行更新域,点击右键,弹出菜单,选择更新域即可。答:一、首先,先打开word程序,将光标停在图片下方,先加上相应的题注。
二、然后,在程序主界面上档点击“引用”,点击“插入题注”,点击打开。
三、然后,在“插入题注”的对话框中点击图片的的说明,点击确定。
四、然后,图片的题注添加完成。
五、然后,插入图片目录,将光标停留在插入图表目录的地方。然后,点击“引用”,选择
“插入表目录”,点击打开。
六、然后,在弹出图表目录的对话框中,调整一些基础的设置,点击确定。
七、最后,WORD图片目录生成完成,问题解决。
wps word制作图表目录的步骤如下:
步骤一:打开WPS文字,点击菜单栏--插入--图表。
步骤二:插入图表,并且输入内容后,选择图表,并单击右键,选择“题注”
步骤三:在【题注】对话框里,设置想要体现的图表名字,选完确定。
步骤四:并且选择图标名称,右键——项目编号,自定义编号格式:图表①:
步骤五:写入合适的图表名称,设置题注的格式:在【题注】栏右击,选择【修改样式】,在弹出的对话框里设置,设置完【确定】问:如何生成word的图目录和表目录答:1、首先在电脑中准备好需要生成目录的word文档,如下图所示。
2、选中要设置的一级目录,并点击右上角的标题1生成一级目录。
3、接着选中要设置的二级目录,并点击右上角的标题二,生成二级目录。
4、接着选中要设置的三级目录,并点击右上角的标题三,生成三级目录。
5、然后在上方选择引用的同时,右边点击目录。
6、接着在打开的下拉菜单中,根据自己的喜好点击右边的目录格式。
7、至此,word文档目录已经成功生成,可以继续进行接下来需要的操作了。答:在引用里面选择目录,把设置弄好之后,自动编制目录。
提示:要想有好看的目录,那么提前把文件中各段的格式设置好是前提。
步骤一、自动生成目录准备:大概索引
1、要想让word自动生成目录,就得先建立系统能认识的大纲索引,这是自动生成目录的前提。选中你的标题。
2、在开始选项卡——格式里选中——选中自己喜欢的目录格式结构。
3、选择之后,就会建立大纲索引,同时,也会具有word默认的标题格式。
4、同理,我们逐级建立标题2、标题3等目录结构索引。
5、同理,我们把整个文档中的所有标题都建立起大纲索引。
步骤二、自动生成目录及更新目录
1、前提准备已做好,接下来我们就开始生成目录。首先,把光标定位到目录存放的位置,然后,点击选项卡的引用——目录——自动目录1或2。
2、就会自动生成目录了。
3、如果你多文章进行了更新,或者目录结构进行了调整,那么就需要对目录进行更新域,点击目录,右键下拉菜单——更新域。
4、建议选择更新整个目录,这样就不会漏掉,点击确定,更新即可。
自定义目录格式调整
如果,你对系统的默认目录格式不满意,需要自定义,也是可以的。点击引用——目录——插入目录。
有很多目录格式的选项可以设置,如要不要显示页面,页面是否右对齐,显示制表符,显示几个级别等。
同时还可以设置目录的字体大小与格式,如图,点击修改——选择要修改的目录——点击修改——就看到相关的字体、间距等相关格式的调整,自定义修改之后,确定即可。
当你进行所以的自定义设定之后,点击确定,就会在刚刚目录的地方出现替换的提示框,点击是就可以了。问:word图表目录怎么生成答:1.首先,加题注:我们打开word,给我们的图表加上相应的题注,把光标停留在适当的地方,一般是图表的下方,然后,选择上功能选项卡的引用——》插入题注,如图。
2.点击插入题注后,弹出题注对话题,在题注处输入图表的说明或是其它一些信息,然后点击确定,如图。
3.这样,图表的对应一条题注就加上了,如图。同理,给word所有需要生成图表目录的图表都加上题注。
4.如果修改或是复制过去的话,就需要选择其中的数字,点击右键,弹出菜单,点击更新域,如图。
5.插入图表目录:题注都添加完成之后,就可以插入图表目录了。把鼠标的光标停留在插入图表目录的地方。同样,点击引用功能卡,选择插入表目录,如图。
6.弹出图表目录的对话框,可以对相应的格式、样式进行设置,一般默认就可以了,不需要设置,弄好后,点击确定,如图。
7.确定后,图表目录就插入成功了,如图。
8.如果,对图表进行了修改,记得对图表目录进行更新域,如图,点击右键,弹出菜单,选择更新域即可。答:方法一:
首先,加题注:我们打开word,给我们的图表加上相应的题注,把光标停留在适当的地方,一般是图表的下方,然后,选择上功能选项卡的引用——》插入题注
点击插入题注后,弹出题注对话题,我们在题注处输入我们的图表的说明或是其它一些信息,然后点击确定
我们的图表的对应一条题注就加上了.同理,我们给word所有需要生成图表目录的图表都加上题注。
如果我们修改或是复制过去的话,就需要选择其中的数字,点击右键,弹出菜单,点击更新域
插入图表目录:我们的题注都添加完成之后,我们就可以插入图表目录了。我们把鼠标的光标停留在插入图表目录的地方。同样,点击引用功能卡,选择插入表目录,
弹出图表目录的对话框,我们可以对相应的格式、样式进行设置,一般默认就可以了,不需要设置,弄好后,点击确定
确定后,我们的图表目录就插入成功
方法二:
使用一般的目录,做为图表目录。
选一个图表标题,或说明设置成标题格式,具体的字体段落格式另外设置。其它的用格式刷。引用目录即可。答:1、首先在电脑上打开word,这里有一个图表。
2、你需要加上相应的题注,把光标停留在适当的地方,一般是图表的下方,然后,选择上功能选项卡的”引用“选项卡。
3、点击“插入题注”按钮。
4、点击插入题注后,弹出题注对话框,在题注处输入图表的相关信息,然后点击“确定“按钮。
5、这样,图表对的应一条题注就加上了。
6、同理,给word所有需要生成图表目录的图表都加上题注。
7、接下来要插入图表目录了。把鼠标的光标停留在插入图表目录的地方,点击”引用“功能卡。
8、在引用界面下,选择”插入表目录“按钮。
9、弹出图表目录的对话框,你可以对相应的格式、样式进行设置,一般默认就可以了,不需要设置,弄好后,点击”确定“按钮即可。
10、就这样,图表目录就插入成功了。答:在引用里面选择目录,把设置弄好之后,自动编制目录。
提示:要想有好看的目录,那么提前把文件中各段的格式设置好是前提。
步骤一、自动生成目录准备:大概索引
1、要想让word自动生成目录,就得先建立系统能认识的大纲索引,这是自动生成目录的前提。选中你的标题。
2、在开始选项卡——格式里选中——选中自己喜欢的目录格式结构。
3、选择之后,就会建立大纲索引,同时,也会具有word默认的标题格式。
4、同理,我们逐级建立标题2、标题3等目录结构索引。
5、同理,我们把整个文档中的所有标题都建立起大纲索引。
步骤二、自动生成目录及更新目录
1、前提准备已做好,接下来我们就开始生成目录。首先,把光标定位到目录存放的位置,然后,点击选项卡的引用——目录——自动目录1或2。
2、就会自动生成目录了。
3、如果你多文章进行了更新,或者目录结构进行了调整,那么就需要对目录进行更新域,点击目录,右键下拉菜单——更新域。
4、建议选择更新整个目录,这样就不会漏掉,点击确定,更新即可。
自定义目录格式调整
如果,你对系统的默认目录格式不满意,需要自定义,也是可以的。点击引用——目录——插入目录。
有很多目录格式的选项可以设置,如要不要显示页面,页面是否右对齐,显示制表符,显示几个级别等。
同时还可以设置目录的字体大小与格式,如图,点击修改——选择要修改的目录——点击修改——就看到相关的字体、间距等相关格式的调整,自定义修改之后,确定即可。
当你进行所以的自定义设定之后,点击确定,就会在刚刚目录的地方出现替换的提示框,点击是就可以了。答:word图表目录生成的具体步骤如下:
我们需要准备的材料分别是:电脑、Word文档。
1、首先我们打开需要编辑的Word文档,点击生成图表目录页面的最前面,之后点击打开插入中的“插入表目录”。
2、然后我们在弹出来的窗口中点击选择想要插入的样式,之后点击确定。
3、然后我们右键单击目录,选择“更新域”即可。答:第一步:首先,加题注:打开word,给图表加上相应的题注,把光标停留在适当的地方,一般是图表的下方,然后,选择上功能选项卡的引用——》插入题注
第二步:点击插入题注后,弹出题注对话题,在题注处输入图表的说明或是其它一些信息,然后点击确定
第三步:这样,图表的对应一条题注就加上了。同理,给word所有需要生成图表目录的图表都加上题注
第四步:如果修改或是复制过去的话,就需要选择其中的数字,点击右键,弹出菜单,点击更新域
第五步:插入图表目录:题注都添加完成之后,就可以插入图表目录了。把鼠标的光标停留在插入图表目录的地方。同样,点击引用功能卡,选择插入表目录
第六步:弹出图表目录的对话框,可以对相应的格式、样式进行设置,一般默认就可以了,不需要设置,弄好后,点击确定
第七步:确定后,图表目录就插入成功了
第八步:如果对图表进行了修改,记得对图表目录进行更新域,点击右键,弹出菜单,选择更新域即可。答:首先,加题注:打开word,给图表加上相应的题注,把光标停留在适当的地方,然后选择引用—》插入题注。
点击插入题注后,弹出题注对话题,在题注处输入我们的图表的说明或是其它一些信息,然后点击确定。
这样图表的对应一条题注就加上了。同理给word所有需要生成图表目录的图表都加上题注。
如果修改或是复制过去的话,就需要选择其中的数字,点击右键,弹出菜单,点击更新域。
插入图表目录:题注都添加完成之后,就可以插入图表目录了。把鼠标的光标停留在插入图表目录的地方。同样,点击引用功能卡,选择插入表目录。
弹出图表目录的对话框,可以对相应的格式、样式进行设置,一般默认就可以了,不需要设置,弄好后点击确定。
确定后,我们的图表目录就插入成功了。
如果对图表进行了修改,记得对我们的图表目录进行更新域,点击右键,弹出菜单,选择更新域即可。答:一、首先,先打开word程序,将光标停在图片下方,先加上相应的题注。
二、然后,在程序主界面上档点击“引用”,点击“插入题注”,点击打开。
三、然后,在“插入题注”的对话框中点击图片的的说明,点击确定。
四、然后,图片的题注添加完成。
五、然后,插入图片目录,将光标停留在插入图表目录的地方。然后,点击“引用”,选择
“插入表目录”,点击打开。
六、然后,在弹出图表目录的对话框中,调整一些基础的设置,点击确定。
七、最后,WORD图片目录生成完成,问题解决。
本站声明:网站内容来源于网络,如有侵权,请联系我们,我们将及时删除处理。
论文检测相关资讯
学术不端查重入口
检查语种:中文
预计时间:60分钟
系统说明PaperPass检测系统是北京智齿数汇科技有限公司旗下产品,网站诞生于2007年,运营多年来,已经发展成为国内可信赖的中文原创性检查和预防剽窃的在线网站。 系统采用自主研发的动态指纹越级扫描检测技术,该项技术检测速度快、精度高,市场反映良好。
检查范围学位论文和学术期刊
3.00元/千字
立即检测
检查语种:中文,英文,小语种
预计时间:3小时-72小时
系统说明职称评审论文检测系统针对编辑部来稿,已发表的文献,学校、事业单位职称论文的检测!大部分杂志社用的文献抄袭检测系统。可检测抄袭与剽窃、伪造、篡改、不当署名、一稿多投等学术不端文献,学术不端论文查重可供期刊编辑部检测来稿和已发表的文献,检测结果和杂志社一致,已发表过的文章检测时注意填写第一作者,才能排除已发表文献复制比。(限制字符数1万)
检查范围投稿/发表/职称评审
98.00元/篇
立即检测
检查语种:简体中文、英文
预计时间:60分钟
系统说明PaperTime论文查重系统,拥有海量的对比数据库,总收录超过9000万的学术期刊和学位论文以及一个超过10亿数量的互联网网页数据库组成,保证了比对源的专业性和广泛性。采用多级指纹对比技术结合深度语义发掘识别比对,利用指纹索引快速而精准地在云检测服务部署的论文数据资源库中找到所有相似的片段,该项技术检测速度快、准确率高,市场反映良好。
检查范围毕业论文、期刊发表
2.00元/千字
立即检测
检查语种:中文
预计时间:80分钟
系统说明龙源期刊论文查重系统,自主研发高效稳定的计算服务,最快35S即可获得检测结果,大片段、长短句,不遗漏一处相似,区分论文中的正确引用参考文献。
检查范围期刊投稿、职称评审
4.00元/千字
立即检测